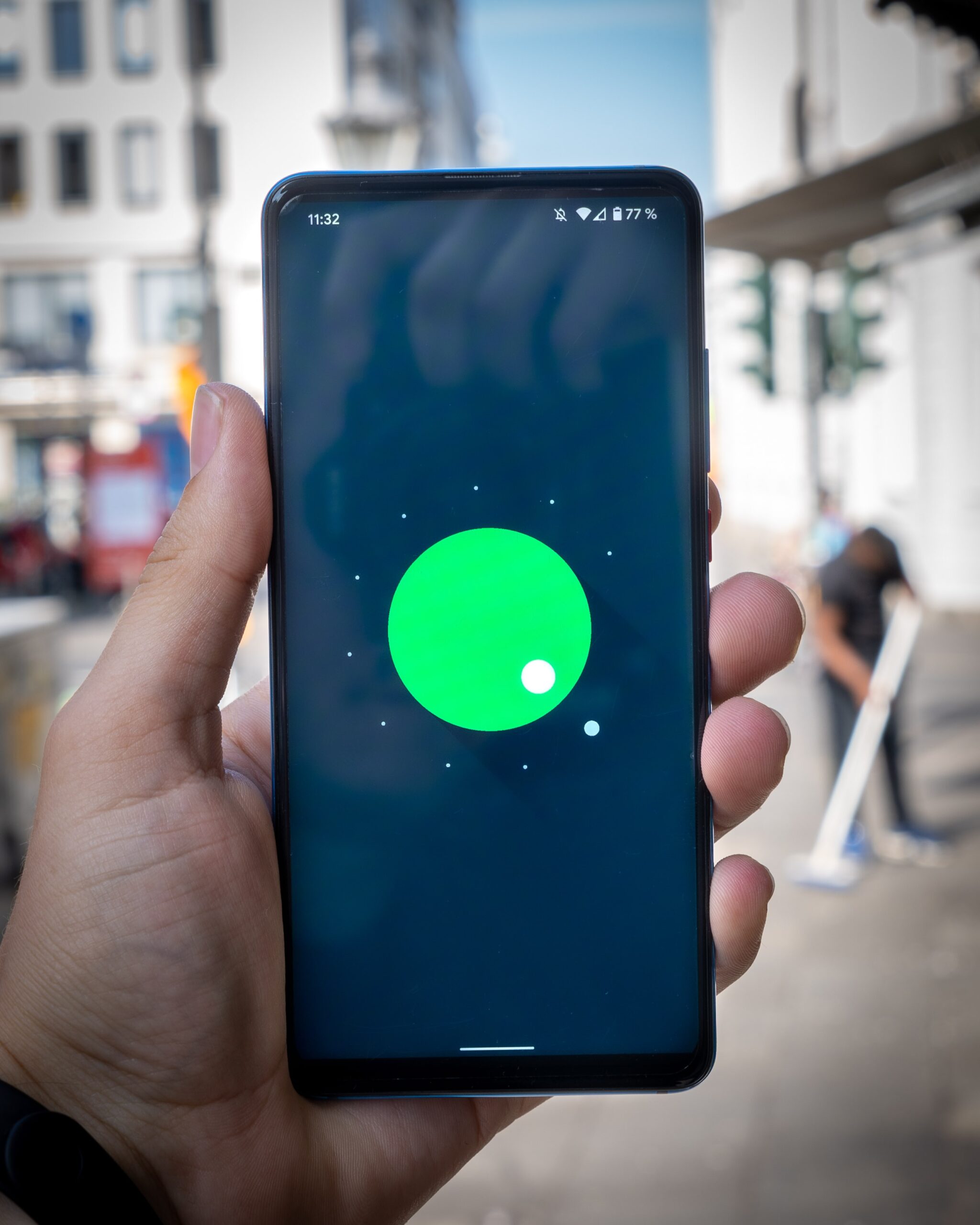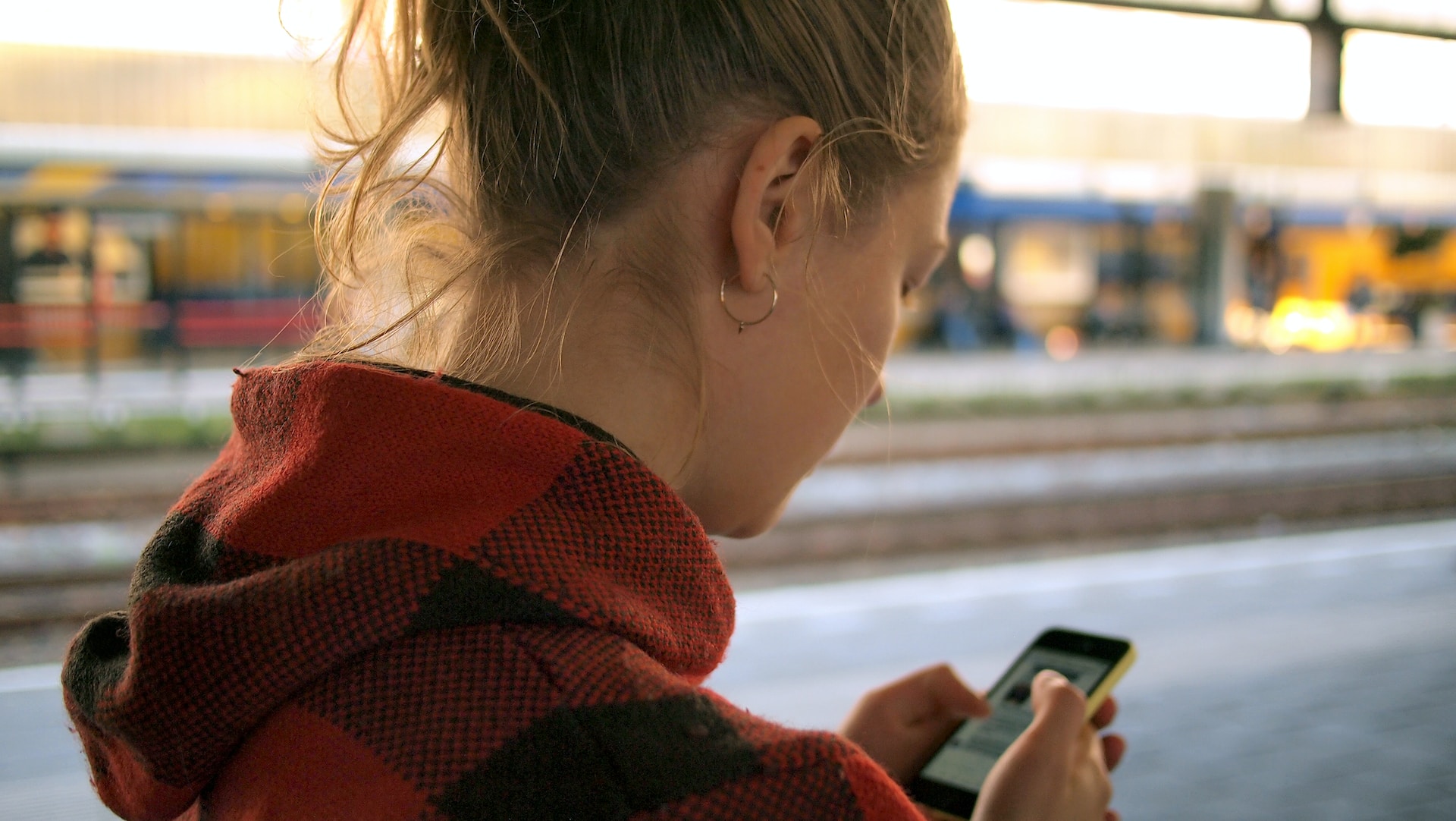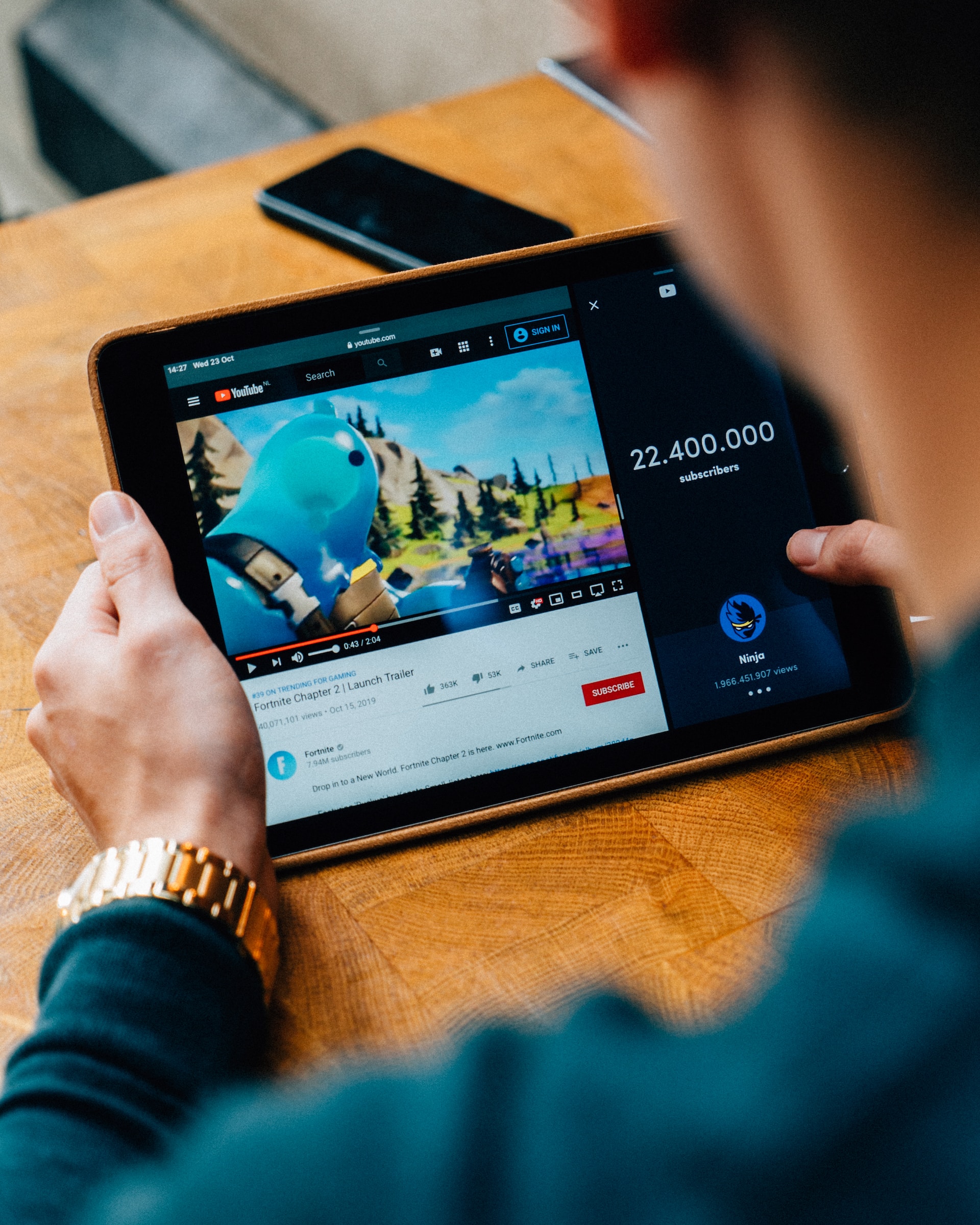Fix a Pixel Phone Stuck in a Bootloop
Learn how to fix a Pixel phone stuck in a bootloop. This comprehensive guide provides solutions, troubleshooting tips, and expert advice to resolve this common issue and get your Pixel phone back up and running smoothly.
Introduction:
Are you facing the frustrating problem of your Pixel phone being stuck in a bootloop? Don’t worry, you’re not alone. Many Pixel phone users have encountered this issue, and it can be quite distressing. However, there are solutions available to fix this problem and get your phone back to normal functionality.
In this article, we will delve into the topic of fixing a Pixel phone stuck in a bootloop. We will discuss various troubleshooting methods, provide step-by-step instructions, and offer expert tips to resolve this issue. Whether you’re an experienced user or a new Pixel phone owner, this guide will equip you with the knowledge and tools to overcome this hurdle. Let’s dive in and get your Pixel phone back on track!
Fix Pixel Phone Stuck in Bootloop:
One of the most frustrating issues a Pixel phone user can face is a bootloop. A bootloop refers to a situation where the phone continuously restarts and cannot boot into the operating system. It often feels like being stuck in an endless loop, leaving users unable to access their device or use its features. This problem can be caused by various factors and requires specific troubleshooting steps to resolve.
How to Fix Pixel Phone Stuck in Bootloop:
Now, let’s explore some effective solutions to fix your Pixel phone stuck in a bootloop. Try each method in the order presented until your phone starts functioning normally again.
Solution 1: Force Restart
A simple and often effective first step is to perform a force restart. This method can help resolve minor software glitches that may be causing the bootloop. Here’s how to do it:
- Press and hold the power button and the volume down button simultaneously.
- Continue holding the buttons until your Pixel phone vibrates and the Google logo appears on the screen.
- Release the buttons, and your phone will start the booting process.
If your Pixel phone successfully boots after the force restart, you can continue using your device as usual. However, if the bootloop issue persists, proceed to the next solution.
Solution 2: Enter Recovery Mode
If the force restart didn’t fix the bootloop problem, you can try entering recovery mode. Follow these steps:
- Press and hold the power button and the volume down button simultaneously to turn off your Pixel phone.
- Once the device is completely powered off, press and hold the power button and the volume down button again.
- Release the power button when the Google logo appears on the screen, but continue holding the volume down button.
- After a few seconds, you’ll see the Android system recovery menu.
- Use the volume buttons to navigate to the “Recovery mode” option and press the power button to select it.
If you successfully enter recovery mode, you can proceed with the next troubleshooting steps. If not, move on to the next solution.
Solution 3: Clear Cache Partition
Clearing the cache partition can resolve bootloop issues caused by corrupt or outdated system cache. Follow these steps to clear the cache partition:
- In the Android system recovery menu, use the volume buttons to navigate to the “Wipe cache partition” option.
- Press the power button to select the option.
- Wait for the process to complete, and then select the “Reboot system now” option.
If clearing the cache partition doesn’t fix the bootloop problem, don’t worry. There are more solutions to try.
Solution 4: Factory Reset
Performing a factory reset is a drastic but effective measure to resolve persistent bootloop issues. However, before proceeding, it’s important to note that a factory reset erases all data and settings on your Pixel phone, so make sure to back up your important files. Here’s how to do a factory reset:
- In the Android system recovery menu, select the “Factory data reset” option using the volume buttons.
- Press the power button to confirm the selection.
- Follow the on-screen instructions to proceed with the factory reset.
Once the factory reset is complete, your Pixel phone will start with its default settings. Check if the bootloop problem is resolved. If not, proceed to the next solution.
Solution 5: Flash Factory Image
Flashing a factory image involves reinstalling the entire operating system on your Pixel phone. This method can help fix severe software issues causing the bootloop problem. Here are the steps to flash a factory image:
- Visit the official Google Developers website and download the appropriate factory image for your Pixel phone model.
- Connect your Pixel phone to your computer using a USB cable.
- Boot your Pixel phone into fastboot mode by turning it off and then pressing and holding the power button and the volume down button simultaneously.
- Extract the downloaded factory image on your computer and open the extracted folder.
- Run the “flash-all.bat” file on Windows or the “flash-all.sh” file on Mac/Linux to initiate the flashing process.
- Wait for the process to complete, and then your Pixel phone will reboot.
Flashing a factory image requires technical knowledge and should be done carefully. If you’re unsure about this method, it may be best to seek professional assistance.
Solution 6: Contact Google Support
If none of the above solutions work, it’s time to reach out to Google Support for assistance. They have a dedicated team of experts who can help diagnose and resolve complex issues like bootloops. Visit the Google Support website or contact their customer service to get the support you need.
Alternative Methods to Fix Bootloop:
In addition to the main solutions mentioned above, there are a few alternative methods you can try to fix a Pixel phone stuck in a bootloop. These methods may work in specific cases or when the main solutions don’t yield the desired results. Let’s explore these alternatives:
- Tip 1: Remove SIM Card and SD Card
Sometimes, a faulty SIM card or SD card can cause bootloops. Remove these cards from your Pixel phone and check if the bootloop issue is resolved. If it is, try using new or different cards to avoid future problems.
- Tip 2: Disconnect External Devices
Disconnect any external devices or accessories connected to your Pixel phone, such as headphones, chargers, or USB cables. Sometimes, conflicts between these devices and the phone’s software can trigger bootloops.
- Tip 3: Update Firmware and Apps
Keeping your Pixel phone’s firmware and apps up to date is essential for optimal performance and stability. Check for any available system updates or app updates in the Google Play Store. Installing these updates can fix underlying software issues that may be causing the bootloop.
- Tip 4: Install System Updates
In some cases, bootloop issues can be caused by specific Android system versions. If you suspect this to be the case, consider installing a different system version or rolling back to a previous one. This method requires technical knowledge and is recommended for advanced users.
- Tip 5: Install Custom ROM
For advanced users, installing a custom ROM can be an alternative solution to fix bootloop issues. Custom ROMs offer customized versions of the Android operating system and can often address software-related problems. However, this method involves risks and can void your device warranty, so proceed with caution.
Frequently Asked Questions:
Here are some frequently asked questions about fixing a Pixel phone stuck in a bootloop:
- Can I retrieve my data if I factory reset my Pixel phone?
- Unfortunately, a factory reset erases all data and settings on your phone. If you haven’t backed up your data, it will be permanently deleted. However, if you have previously created backups, you can restore your data after the factory reset.
- Will fixing the bootloop issue void my warranty?
- In most cases, fixing the bootloop issue using official methods will not void your warranty. However, if you attempt unofficial methods, such as flashing custom ROMs or modifying system files, your warranty may be voided. It’s best to refer to the manufacturer’s warranty terms and conditions for clarity.
- How long does it take to flash a factory image?
- The time it takes to flash a factory image can vary depending on your specific phone model and computer speed. Generally, the process can take anywhere from a few minutes to over an hour. It’s crucial to be patient and ensure a stable connection during the entire process.
- Is it possible to prevent bootloop from happening again?
- While some bootloop causes are beyond our control, there are several preventive measures you can take to reduce the risk. These include regularly updating your phone’s software, avoiding unauthorized modifications, and using reputable apps from trusted sources.
Conclusion:
Experiencing a Pixel phone stuck in a bootloop can be a frustrating situation. However, with the solutions, troubleshooting tips, and expert advice provided in this article, you now have the knowledge to resolve this issue. Remember to follow the instructions carefully and reach out to Google Support if needed.
By applying the steps outlined in this guide, you’ll be able to get your Pixel phone back up and running smoothly. Remember to regularly update your device, avoid unauthorized modifications, and take preventive measures to minimize the chances of a bootloop recurring. Happy troubleshooting!