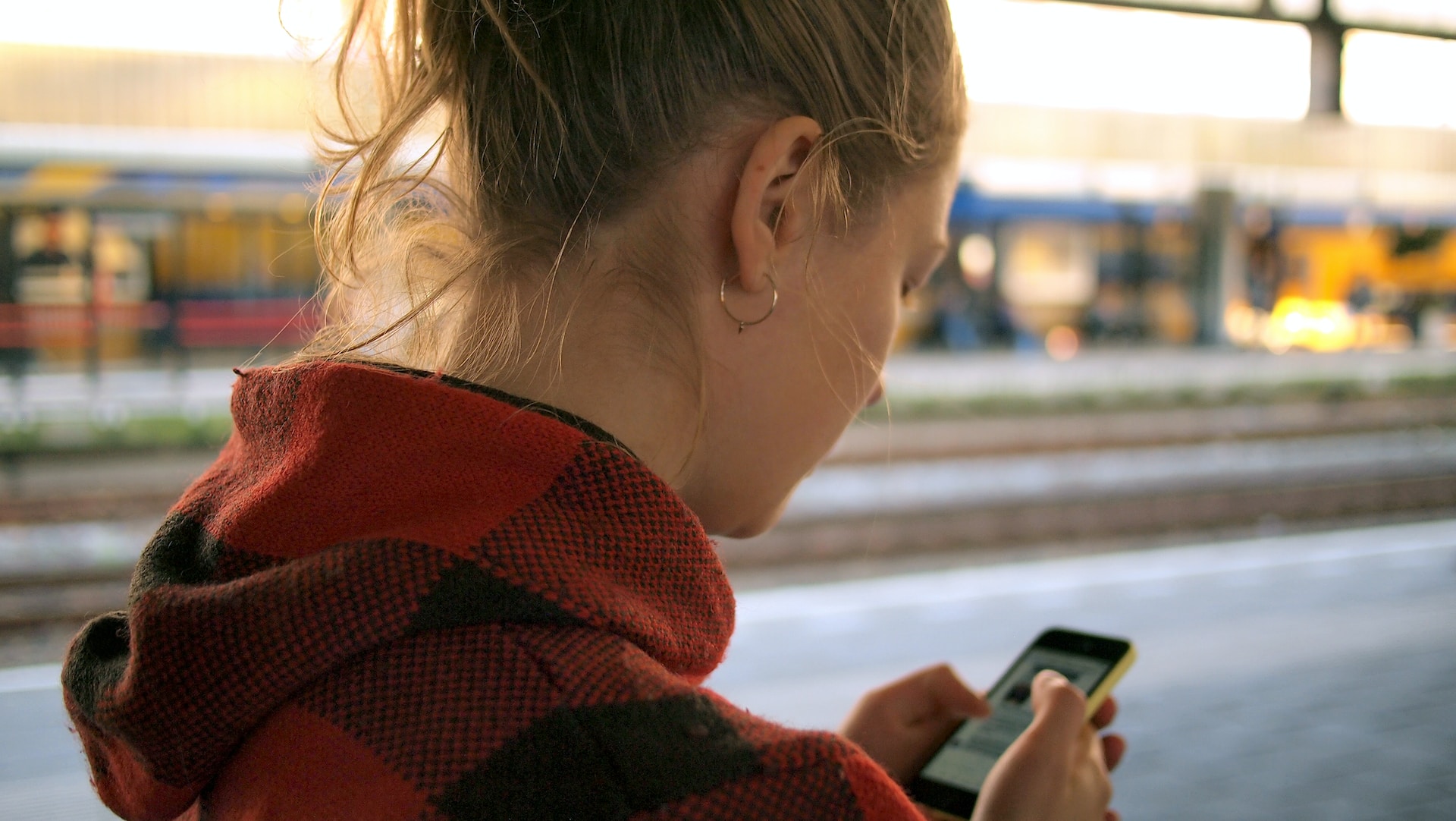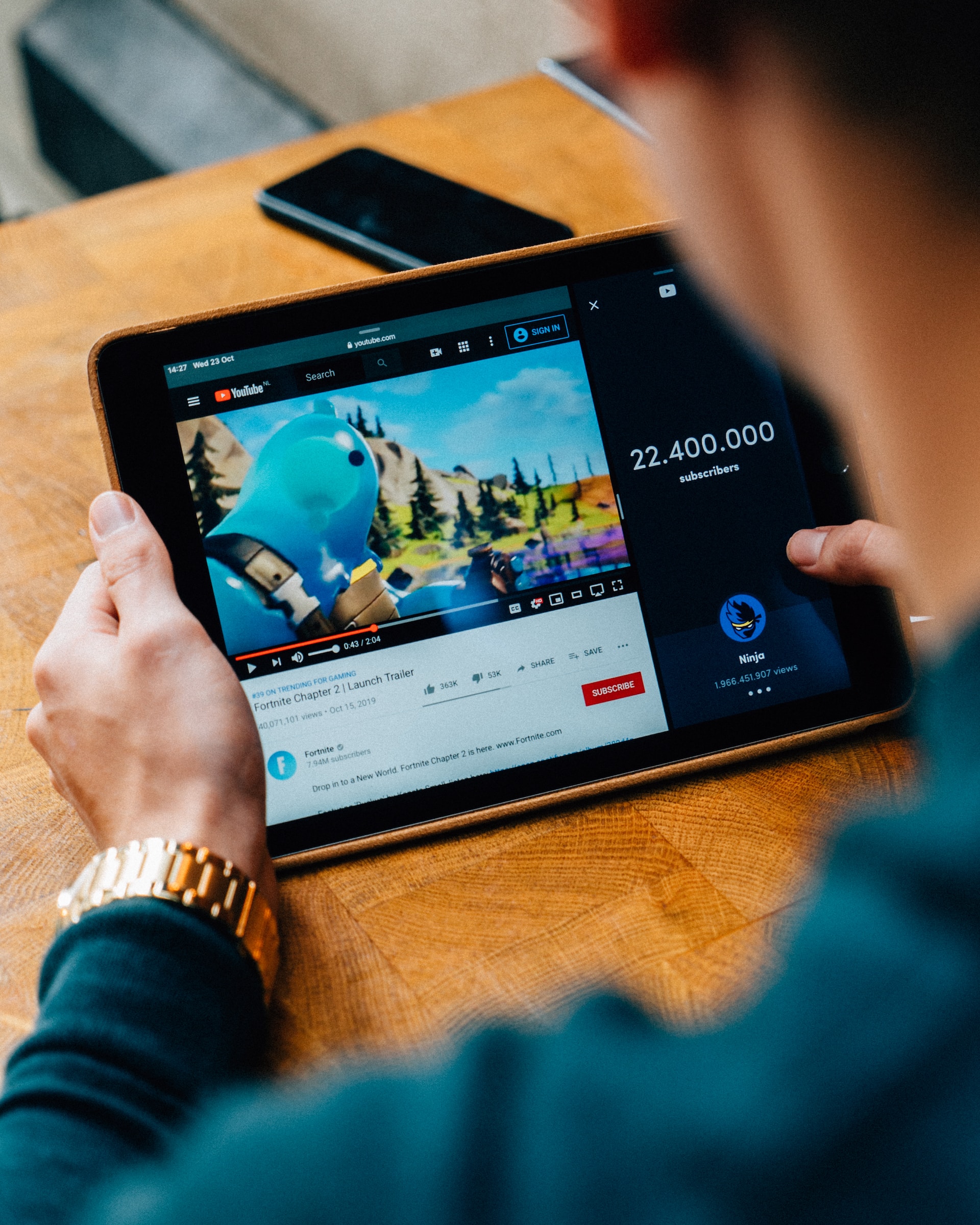How to Screen Record on iPhone
Learn how to screen record on iPhone with this step-by-step guide. Discover the easiest methods for capturing your screen and creating engaging content. Find out how to screen record on iPhone and share your recordings with friends, family, or your online audience.
Introduction
In today’s digital age, screen recording has become an essential tool for many iPhone users. Whether you want to create tutorials, capture important moments in a game, or simply share your screen with friends, knowing how to screen record on iPhone is a valuable skill. This comprehensive guide will walk you through the process, providing detailed instructions and helpful tips along the way. So grab your iPhone and get ready to unlock a world of possibilities with screen recording.
How to Screen Record on iPhone
Screen recording on iPhone is easier than you might think. Apple has built this feature directly into their iOS, allowing users to capture their screens effortlessly. Whether you have the latest iPhone model or an older version, the process remains the same. Let’s dive into the step-by-step instructions for how to screen record on iPhone:
Step 1: Enable Screen Recording
To start screen recording on your iPhone, you first need to enable the screen recording feature. Here’s how to do it:
- Open the Settings app on your iPhone.
- Scroll down and tap on Control Center.
- In the Control Center menu, find Screen Recording and tap the green plus (+) button next to it. This will add the Screen Recording button to your Control Center.
Step 2: Access Control Center
Once you’ve enabled the screen recording feature, it’s time to access the Control Center on your iPhone. The Control Center is a convenient hub that allows you to quickly access various settings and features. Here’s how you can access it:
- Swipe down from the top right corner of your iPhone screen (or swipe up from the bottom if you have an iPhone with a home button).
- The Control Center will appear, displaying a range of options.
Step 3: Start Screen Recording
With the Control Center open, you’re just a few taps away from starting your screen recording. Follow these steps:
- Locate the Screen Recording button in the Control Center. It looks like a small circle surrounded by a larger circle.
- Tap the Screen Recording button to initiate the recording process.
- A three-second countdown will begin, giving you time to prepare.
- After the countdown, your iPhone will start recording the screen.
Step 4: Stop Screen Recording
Once you’ve finished recording your screen, it’s important to know how to stop the recording. Follow these instructions to end your screen recording session:
- To stop the recording, open the Control Center again.
- Look for the red recording indicator at the top of the screen or in the status bar.
- Tap the red indicator to stop the screen recording.
Congratulations! You’ve successfully learned how to screen record on your iPhone. Now, let’s explore some additional tips and tricks to enhance your screen recording experience.
Pro Tips for Screen Recording on iPhone
Mastering the art of screen recording requires a bit of practice and experimentation. To help you get the most out of this feature, here are some pro tips to take your screen recordings to the next level:
1. Use External Audio Sources
While screen recording captures the visuals on your iPhone, it doesn’t record external audio by default. However, you can enhance your recordings by incorporating audio from other sources. Connect external headphones or a microphone to your iPhone, and the screen recording will capture the accompanying audio.
2. Customize Screen Recording Options
Did you know that you can customize the screen recording settings on your iPhone? Accessing the Screen Recording options allows you to adjust various settings, such as enabling or disabling microphone audio and showing or hiding the screen recording indicator. To customize these options:
- Open the Settings app on your iPhone.
- Tap on Control Center and then on Customize Controls.
- Locate Screen Recording under the More Controls section and tap on the green plus (+) button to add it or the red minus (-) button to remove it from the Control Center.
3. Utilize Video Editing Tools
After capturing your screen, you may want to make minor adjustments or enhancements to your recordings. Fortunately, iPhone provides basic video editing tools that allow you to trim, crop, or add annotations to your screen recordings. Simply locate the captured recording in your Photos app and tap the Edit button to access these editing features.
4. Share and Save Your Recordings
Once you’ve recorded your screen, you have multiple options for sharing or saving your recordings. You can easily share your screen recordings with friends, family, or your online audience through various platforms, including social media, messaging apps, or cloud storage services. Additionally, you can save your recordings to your Photos app or transfer them to your computer for safekeeping or further editing.
These pro tips will help you optimize your screen recording experience, allowing you to create professional-quality recordings efficiently and effortlessly.
Frequently Asked Questions (FAQs)
Q: Can I screen record on older iPhone models?
Yes, screen recording is available on most iPhone models, including older versions. As long as your iPhone is running iOS 11 or later, you should be able to enjoy the screen recording feature.
Q: Does screen recording affect my iPhone’s performance?
Screen recording utilizes your iPhone’s resources, such as processing power and battery life. While it may have a minor impact on your device’s performance, the effect is generally negligible. However, extended or intensive screen recording sessions may drain your battery faster than usual.
Q: Can I screen record while using other apps?
Absolutely! One of the great advantages of screen recording on iPhone is its ability to capture your screen while you’re using other apps. This means you can record gameplay, tutorials, or any other activity on your iPhone without interruption.
Q: Are there any legal restrictions on screen recording?
Screen recording is generally legal unless you’re infringing on someone’s privacy or violating copyright laws. It’s important to ensure that you have the necessary permissions and rights before recording and sharing any content.
Conclusion
Screen recording on iPhone opens up a world of possibilities for capturing and sharing your screen moments. With just a few taps, you can document important information, create engaging content, or simply share your gameplay achievements with friends. By following the step-by-step instructions in this guide, you’re now equipped with the knowledge to confidently screen record on your iPhone. So go ahead, unleash your creativity, and start recording those unforgettable screen moments.